Consolidate reports using Company Affiliations
- 3 min.
If you are creating VAT and G/L entry reports for multiple companies, you might benefit from the Affiliation feature in the Extended Financial Reports module. This feature allows you to quickly report across a number of companies in your installation of Business Central.
Set up a company affiliation
To establish an affiliation between two or more of your companies, first navigate to the Extended Financial Reports Setup page.
In the Affiliation FastTab, enter a code for the affiliation.
Repeat this configuration for all companies you want to affiliate.
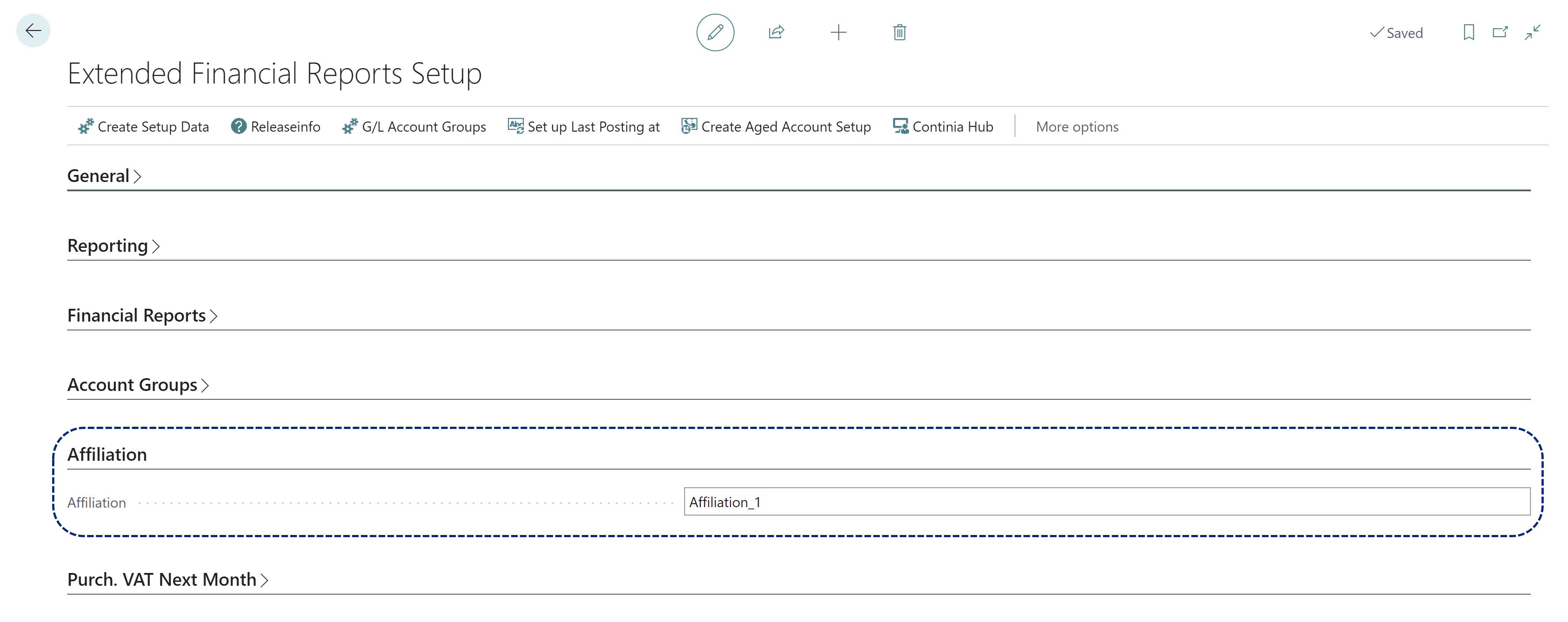
Create VAT entries report for affiliated companies
Navigate to the VAT Entries Overview page.
Use the Refresh Table action to open the settings page for the report.

In the Options FastTab of the Refresh VAT Entries Accounting Review page, make the following configurations:
- In the Options FastTab, enable the option for From Affiliation.
- In Affiliation, enter the relevant affiliation code.
Configure the other settings as required to create a suitable VAT overview. You can also use the Filters for Company and G/L Entry as necessary.
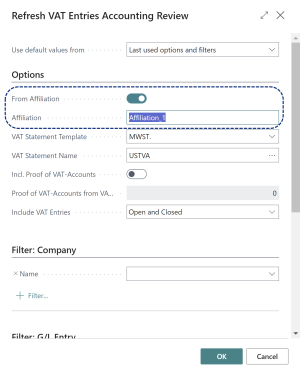
Then select OK to generate an updated VAT Entries Overview report that includes data for each of the companies in the affiliation.
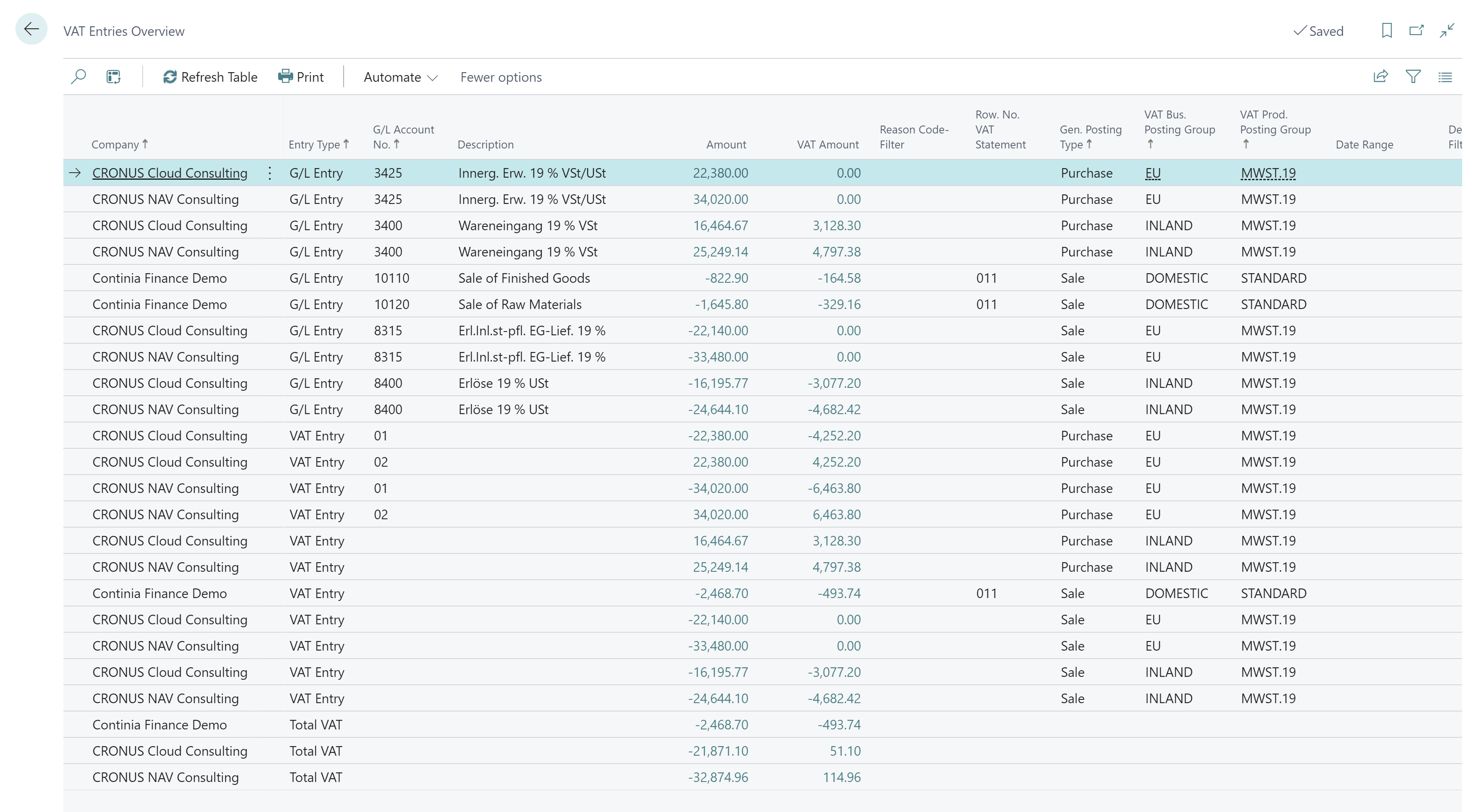
Create G/L entries report for affiliated companies
Navigate to the G/L Entries Overview page.
Use the Refresh Table action to open the settings page for the report.
- In the Options FastTab, enable the option for From Affiliation.
- In Affiliation, enter the relevant affiliation code.
Enable the relevant options for your report in the Cumulate Field Content FastTab, and set the filters for company name and G/L entry as necessary.
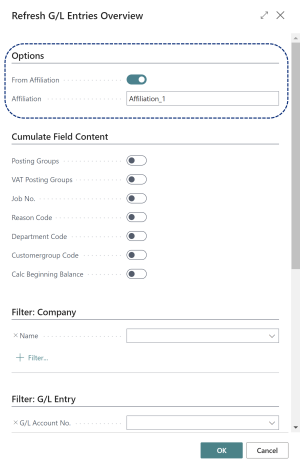
Then select OK to generate an updated G/L Entries Overview report that includes data for each of the companies in the affiliation.
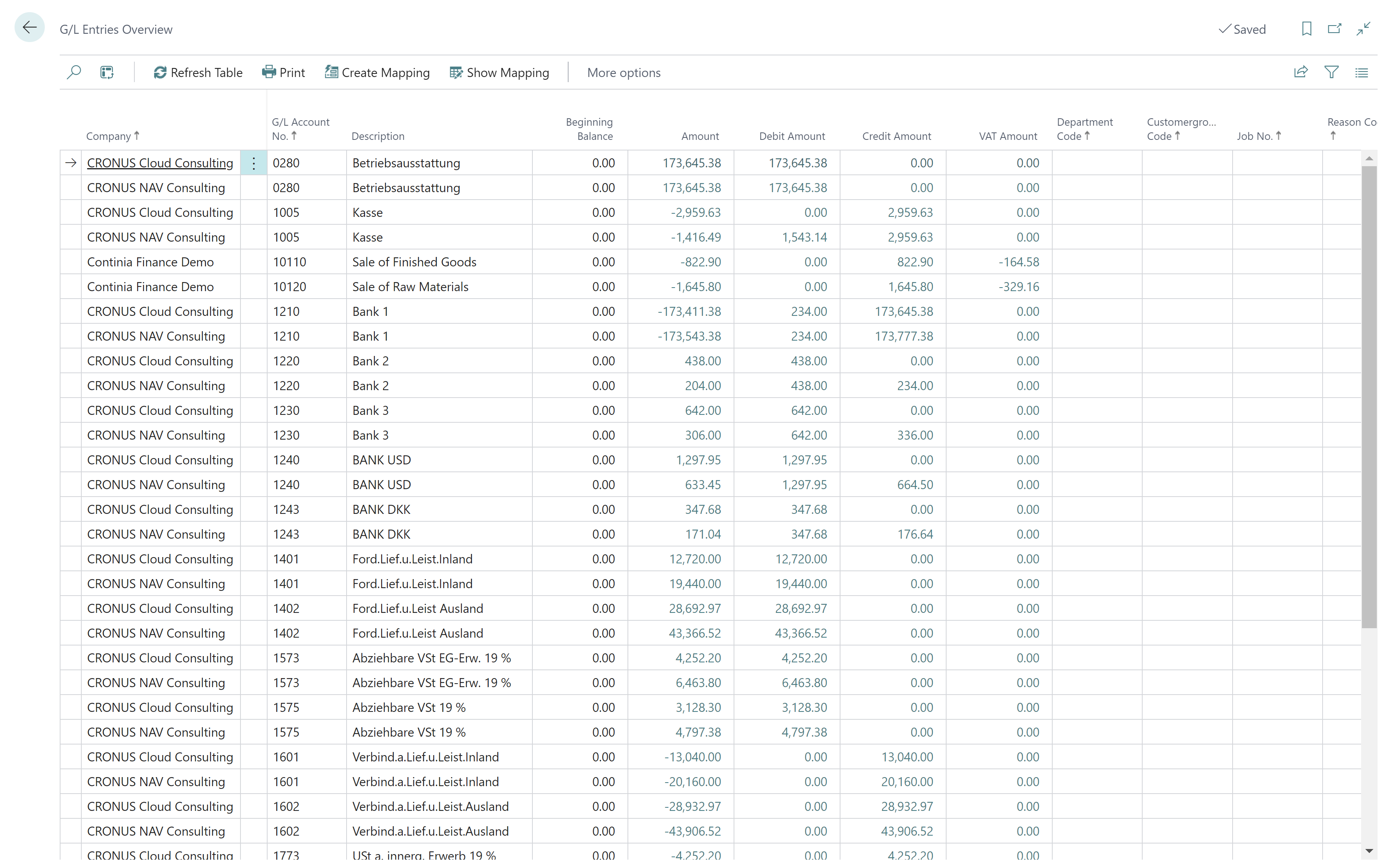
More resources
Using affiliations (Continia Docs article)