Set up transaction templates that are compatible with bank transactions
- 3 min.
Before manually importing bank transactions from your bank into Expense Management, you need to set up a transaction template. Each template is associated with a bank, and it’s possible to have multiple templates for the same bank. Each template includes several rules and configurations that determine how bank transaction files are processed.
To set up a new transaction template, follow these steps:
-
Use the search function to navigate to the Banks page.
-
Choose a bank on the list. If you can't find the bank from which you want to import the transactions on the list, you need to create a new bank.
-
On the action tab, select Related > Bank > Transaction Template.
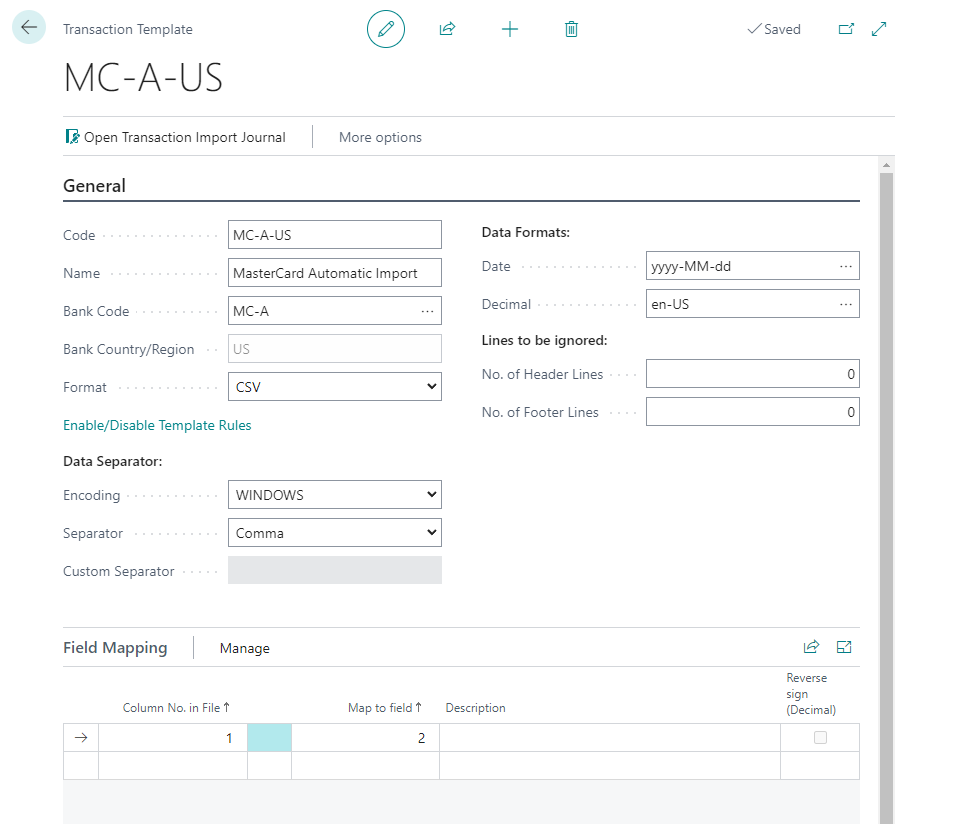
-
In the General FastTab, fill in the information as required.
-
In Data Formats, choose between several predefined data formats via lookup. If the required date or decimal format is not defined in the lookup list, it's possible to enter one directly via free text.
-
In the Lines to be ignored fields, you can determine if certain lines at the beginning or end of the file should be ignored during import, such as lines containing header information.
-
Additional settings may be added by selecting Enable/Disable Template Rules, to open the Transaction Template Rules card.
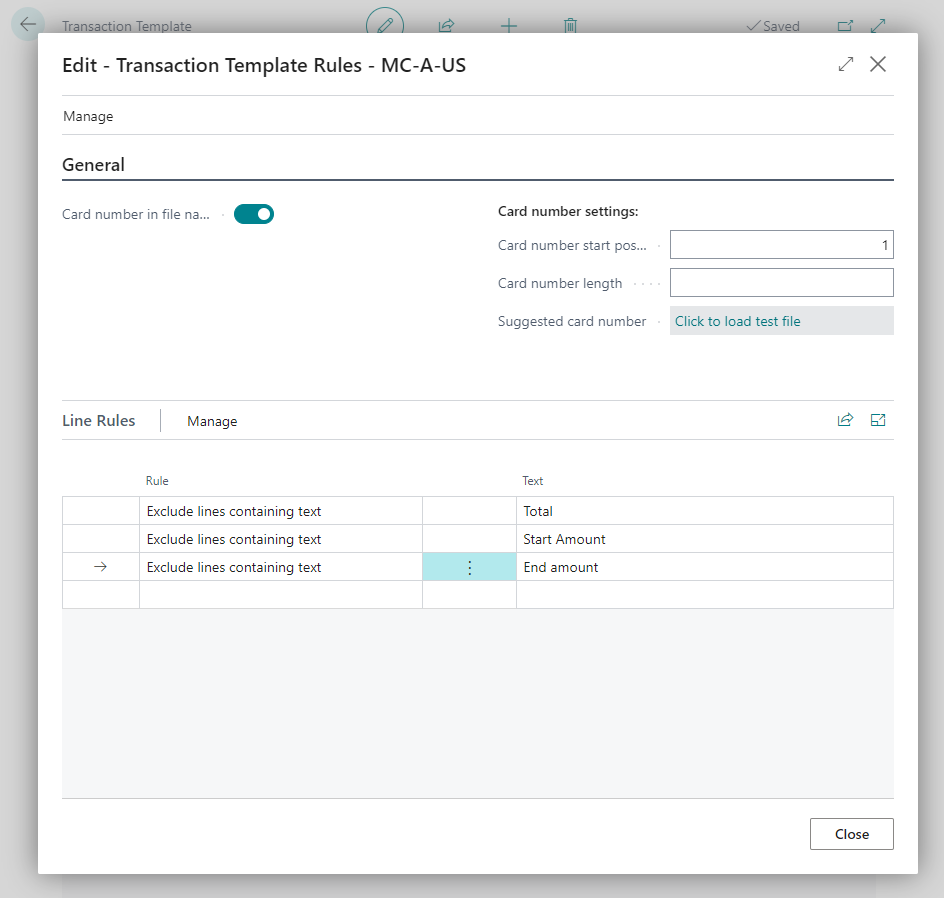
- If the credit card number is specified in the file name, and not in the transaction itself, enabling Card number in file name will extract the credit card number from the file name using Card number start position and Card number length.
- In Line Rules, you can exclude lines from the file, such as lines containing the word "Total", resulting in these specific lines not being imported.
- In the Transaction Template card, the Field Mapping section contains the actual mapping from Column No. in File to Map to field. If a file contains negative amounts, you will have to manually enable Reverse sign, as credit transactions should be imported into the transaction journal as positive amounts.