Working with Extended Journals
The Cash Book Journal functionality offers the new general journal template CASH BOOK as well as the cash book G/L register. This function enables the user to maintain the cash book directly in OPplus and to print any required reports by using the system.
In comparison to the journal of the standard application, the Cash Book Journal allows the user to get a quick overview of the current balance of the cash account as well as of the balance after posting. In addition, a plausibility check is offered by this module to ensure that no negative cash values exist.
The cash book standard journal can be found by searching for cash book journal. Before you can use the Cash Book Journal function, you must define a journal batch name for each cash account and enter at least one balanced account number there.
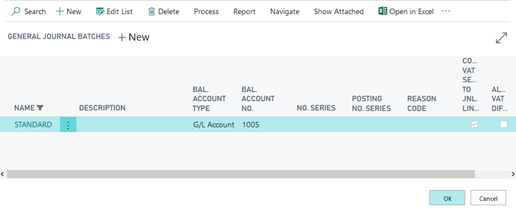
In the footer of the Cash Book Journal, the Currency, Start Balance and End Balance values of the specified balancing account are displayed – as shown in the following example:
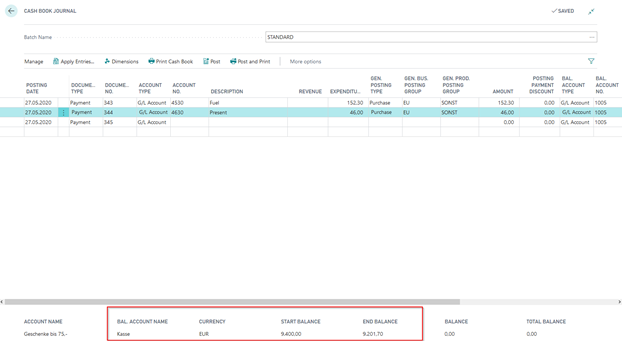
If you specify a G/L account as a balancing account, the Currency field will be populated with the local currency code specified in the General Ledger Setup.
If you specify a bank account, the currency code will be copied from the respective Bank Account Card (please refer to Cash Book Journal for Foreign Currencies). Upon entering data into the OPplus cash book a balance verification as a function of the posting date will be carried out as the balance per day has to be positive.
Example with verification (please note the posting date!):
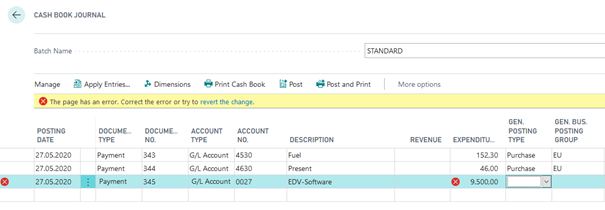
Before posting you may print the cash book:
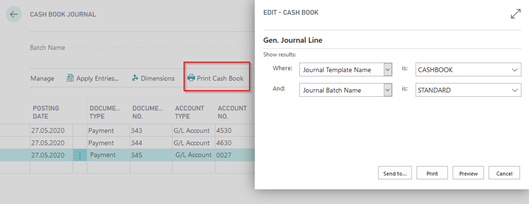
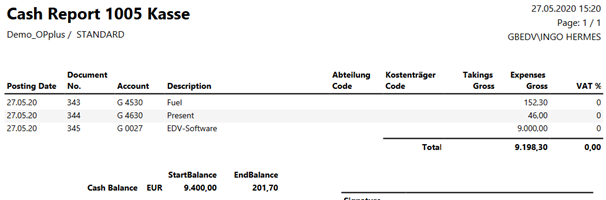
The Cash Book Journal layout corresponds to the structure of usual cash books in the Zweckform format.
Tip
If the “Print Cash Report when Posting“ field is activated in the OPplus Setup, the Cash Book Journal report will be printed automatically when posting.

Fast capture in the book sheet
To simplify the assignment of business transactions to the corresponding G/L accounts, a fast entry function has been integrated. Here, a keyword can be assigned to a G/L account. At the same time, an account assignment to several accounts can be stored.
To be able to use the fast entry, the keyword and account assignment must be maintained in the following table.


The following values must be filled:
| Option | Description |
|---|---|
| Keyword Code | The keyword is written into this field. |
| Posting Description | The posting text for the book sheet line will be written into this field. |
| Account number | The G/L account for the account assignment of the business transaction will be written into this field. |
The other fields, such as dimensions and posting groups, can also be specified in the table.
If a business transaction is to be posted to more than one G/L account, a line is created in the table and then the other lines are entered using the "Extended G/L ledger sheet line fast entry setup" function.
Example: Keyword rent is to be assigned to two accounts:
1st line

2nd line

The new function is available in the Cash Book and in the Extended Incoming Payments Ledger. In the respective book sheets there is a new field "Fast entry code". The keyword from the setup table can now be entered in this field and the specified account assignment is transferred to the book sheet line.
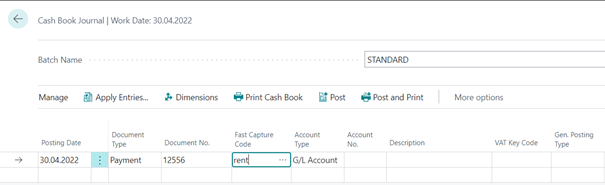
After leaving the field, the fast entry code is removed, as it was only necessary for account assignment.
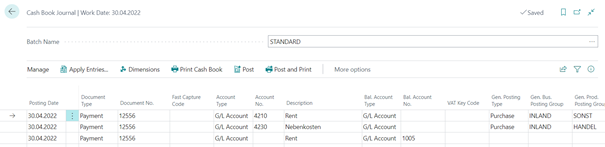
In the example, a split entry was created by the deposit in the table in order to display the total amount of the rental entry in the cash register.
Control key for automatic defaulting of VAT business and VAT product posting groups
For faster entry of VAT business and VAT product posting groups, a facility for tax keys for automatic preassignment has been integrated.
It is still possible to preset the values on the G/L account, but this is not mandatory.
The following information from the G/L account card can be maintained in the tax key setup table:

To set up the control key please open the setup table under Setup Import / Export -> Control key Posting groups Assignments.
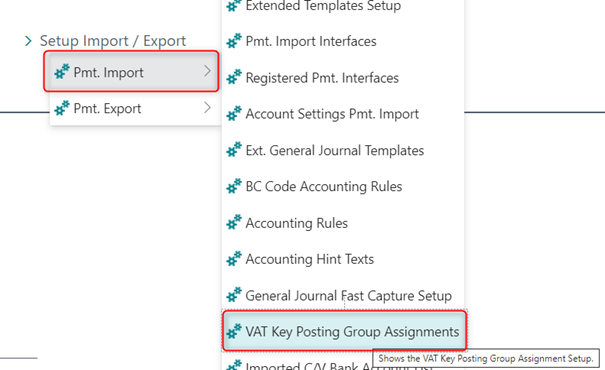

Here, each tax issue is defined in an extra line. This functionality is integrated by default in the cash book and in the ledger sheet and can be used both for the entry or deposit on the account and on the contra account.
Use of the tax key in the book sheet:
(example here: cash book).
The value "V19" is entered in the "Control key" field. The remaining fields will be filled automatically:
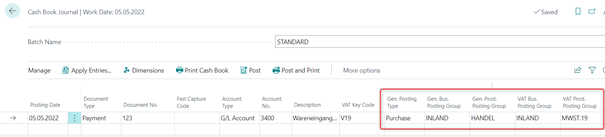
The individual values can be changed in the book sheet at any time. This removes the value in the "Control key" field, since the manual change can result in a combination that is not stored in the "Control key posting group assignments" table.
If the fields are preset in the G/L account card, then these values will be entered in the entry line by default. Example: Account 3400 G/L account card:
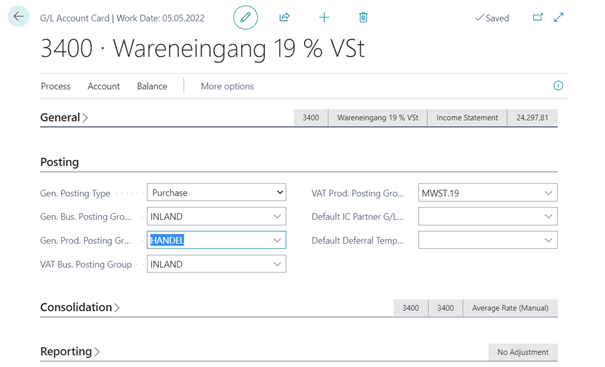
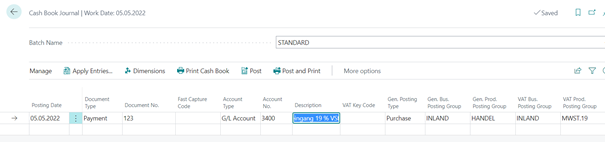 If a "control key" is now entered in the line, the values in the line are changed according to the deposit at the "control key".
If a "control key" is now entered in the line, the values in the line are changed according to the deposit at the "control key".
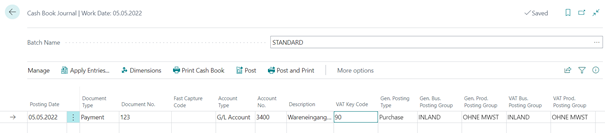
Changing the values in the book sheet row does not change the G/L account card!
By using this function it is possible to hide the fields for the mapping of the fiscal facts in the book sheets. Thus, the book sheets are considerably slimmed down and become clearer for the user.
G/L Register Cash Book
This report is based on a general journal. For this reason, it can only be used as cash book if none! of the following scenarios exist in the cash book journal in the requested period:
- Collective payments (application for more than one document)
- Payments with payment discount / payment tolerances
- Exchange Rate Adjustment
- Foreign Currency Cash Book
Also note that the Report Balance column reflects the balance in reference to the document number and not the balance for each report line.
Foreign Currency Cash Books
Foreign currency cash books can be used in OPplus. For this, you can create a BC bank account for each foreign currency and specify it in the respective cash book journal.
Warning
The balance can only be checked and the cash book be printed correctly if you create a separate journal for each currency code.
Check Deposit Journal
The Cash Deposit Journal functionality is intended for use by companies which submit any check payments at the bank received for the settlement of sales invoices. The banks normally expect that the check deposit are filled in – a process which in practice is done manually.
The checks (or the check credits) are later on manually assigned to the sales invoices in MS Dynamics BC.
By using the Check Deposit Journal feature, you can avoid double entries without being limited to a specific number of checks for each check deposit Journal. You can enter checks directly in the system, already assign the application to open entries, print the check receipt report and post the created lines.
If you search the Check Deposit Journal via tasks, you can open the standard check deposit journal which is comprised of the following three additional columns:
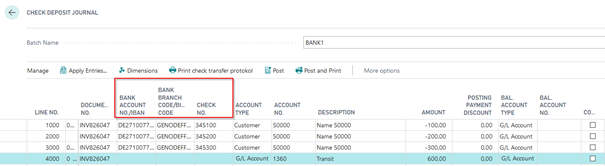
Bank Account No. /IBAN: This field is used to enter the check issuer's bank account number.
**Bank Branch Code/BIC-Code:**This field is used to enter the check issuer's bank branch code.
Check No.: This field is used to enter the check number.
You can enter a transit account as a balanced account. You can specify the corresponding bank account in the Print check transfer protocol function:
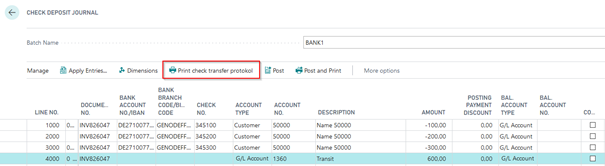
In the report, you can activate the “Print Account No. and Bank Code” field. The report will be opened with the “BIC/IBAN” option set by default. You must also specify a transit account so that the system determines which checks are to be printed. This is necessary if you have entered different checks with different transit accounts.
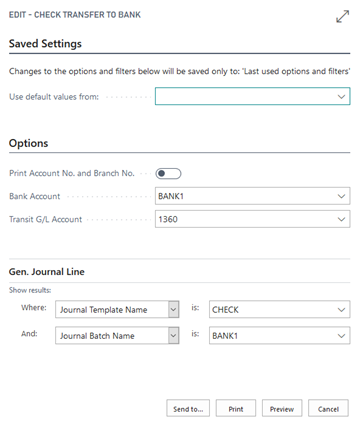
This printout (created within OPplus) is accepted by most banks:
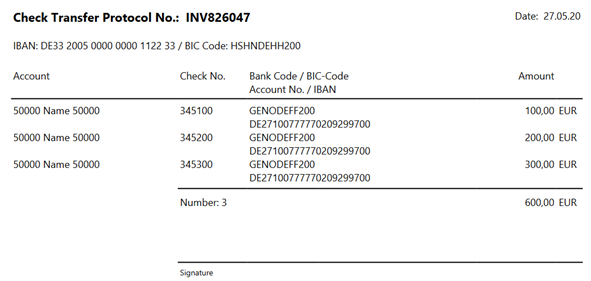
Note
Upon entering a check posting, you are not allowed to enter the bank account as balance account. You have to enter a split posting. In case a check number has been entered and the balance account is filled, then the user will get an error message upon posting or check printing.